o you’ve installed Windows 8 and Enjoying it. Well i installed it on another partition and When i start my PC the default Startup Windows is Windows 8. sometimes when i want to run Windows 7 but suddenly sees a phone notification the 30 second timer is over and the Windows 8 is started so now you’ve to Restart it again. yet there are few option to change the Timer at startup, but if you want to completely change the default startup OS to Windows 7 then just follow this simple guide.
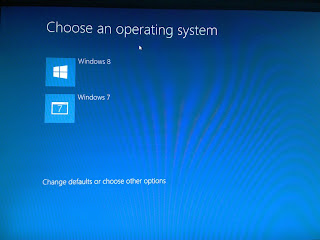.jpg)
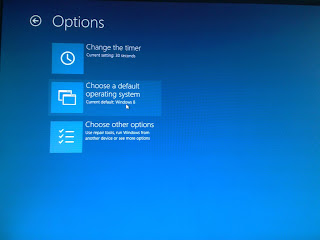
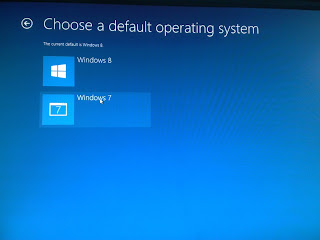
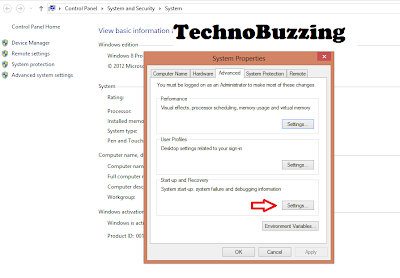
Steps to Change the Default Startup OS -
first of all when you power on your PC select the “Choose Default or other option at the bottom of screen”
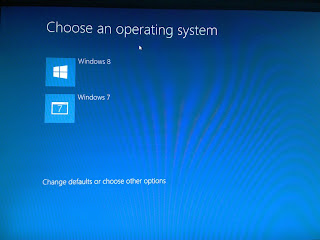.jpg)
Now you need to choose the option “Choose Default Operating System”
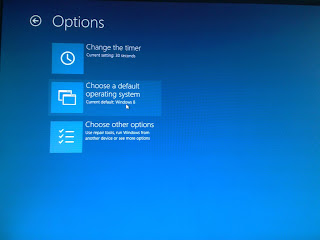
Now Choose the Default as per your requirement
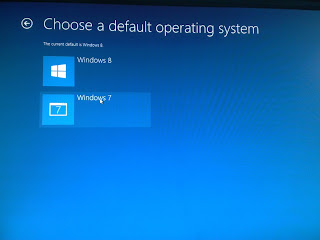
That’s all you are done now.
You can also do this by going into the control panel and then going into the System and Security. then choose Advanced system settings as the screenshot below
You can also do this by going into the control panel and then going into the System and Security. then choose Advanced system settings as the screenshot below
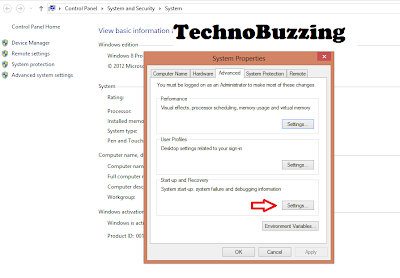







.png)

0 comments:
Post a Comment